Blenderは編集モードでオブジェクトを編集することが出来ます。
この際、点の選択を1つ1つでしか行えない場合、非常に困難なものとなります。
ここでは、ジオメトリの選択の方法を幾つか紹介します。
編集モードの3Dビューのヘッダーに、頂点選択、辺選択、面選択があります。
それぞれ目的にあった選択法を選ぶことで、快適に操作することができます。
デフォルトの選択です。ジオメトリの頂点を選択し、操作することができます。
頂点と頂点に結ばれた辺を選択することができます。
当然ですが、辺が結ばれていない部分を選択することは出来ません。
頂点選択では出来ない選択の仕方をすることが出来ます。特に、ブロック状のものを扱うときに便利です。
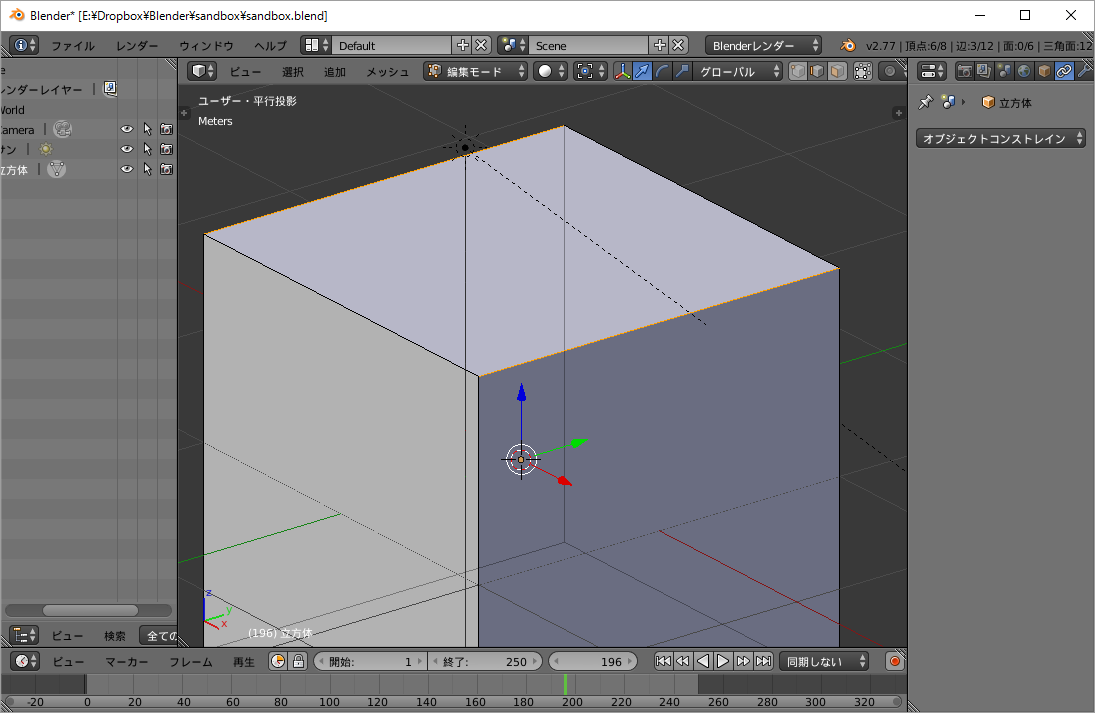
頂点に囲まれた面を選択することが出来ます。
辺選択と同様に、面を構成していない部分を選択することは出来ません。
辺選択同様、頂点選択では出来ない形を選択可能。辺選択では出来ない選択の仕方をすることができます。
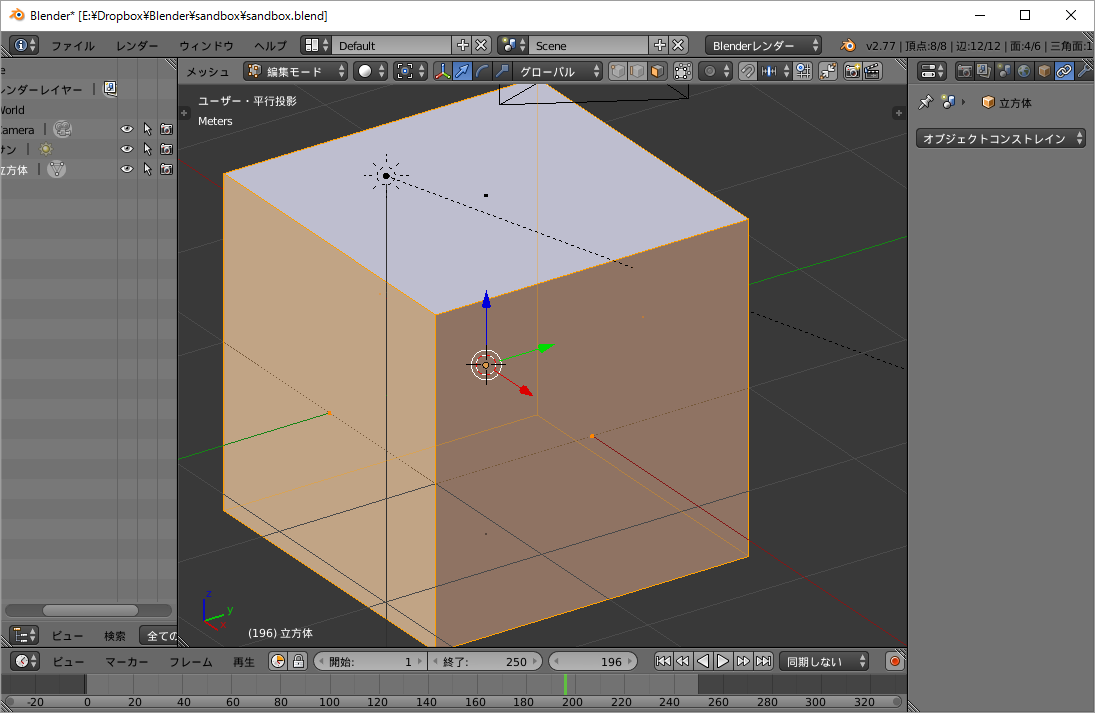
各種選択から、別のモードへと切り替えることが出来ます。
殆どの場合において、不可逆的なものとなっているため、切り替えるメリットはあまりありません。
| -> | 頂点 | 辺 | 面 |
| 頂点 | / | 辺を構成していない頂点の&br;選択が解除されます | 面を構成していない頂点の&br;選択が解除されます |
| 辺 | 辺を構成する頂点が選択されることで、&br;選択していない辺も選択されます | / | 面を構成していない選択が&br;解除されます |
| 面 | 面を構成する頂点が選択されることで、&br;選択していない面も選択されます | ほぼ可逆です | / |
[]の中がショートカットになっています。
Shiftキーと組み合わせることで、複数選択も可能です。
ここで紹介されているものは、主要な方法です。他にも3Dビューのヘッダーの選択メニューから特殊な選択方法があります。
[A]
選択されている場所があれば、選択解除されます。
選択されていない場合は、全解除されます。
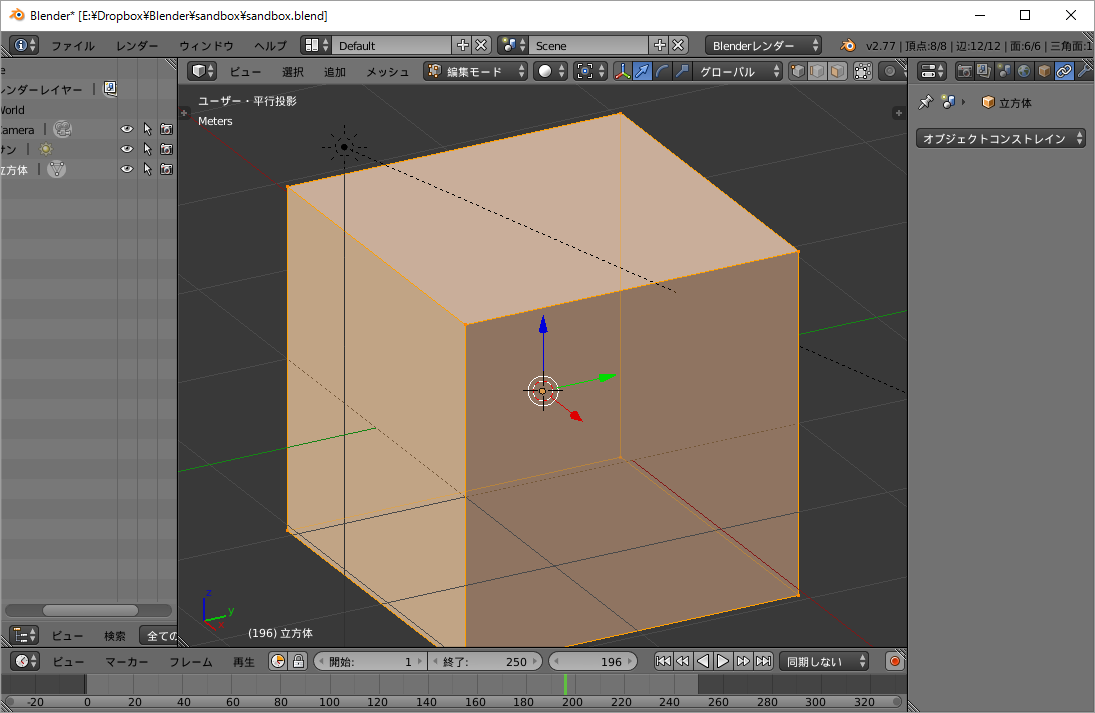
[C]
左クリックで範囲内のジオメトリを選択、右クリックで確定されます。
また、スクロールで範囲を変更することが出来ます。
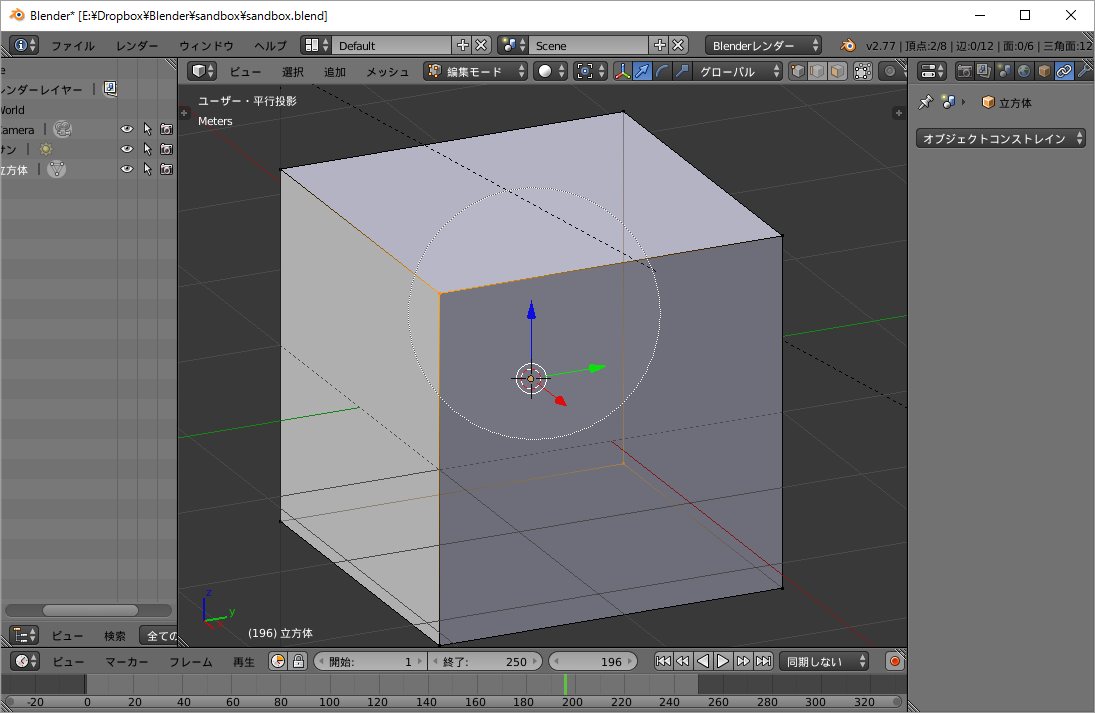
[B]
矩形内の範囲を選択できます。
範囲選択と違い、ドラッグを終えると即時に選択確定されます。
再度ショートカットから選択をすることで、追加の選択をすることが出来ます。
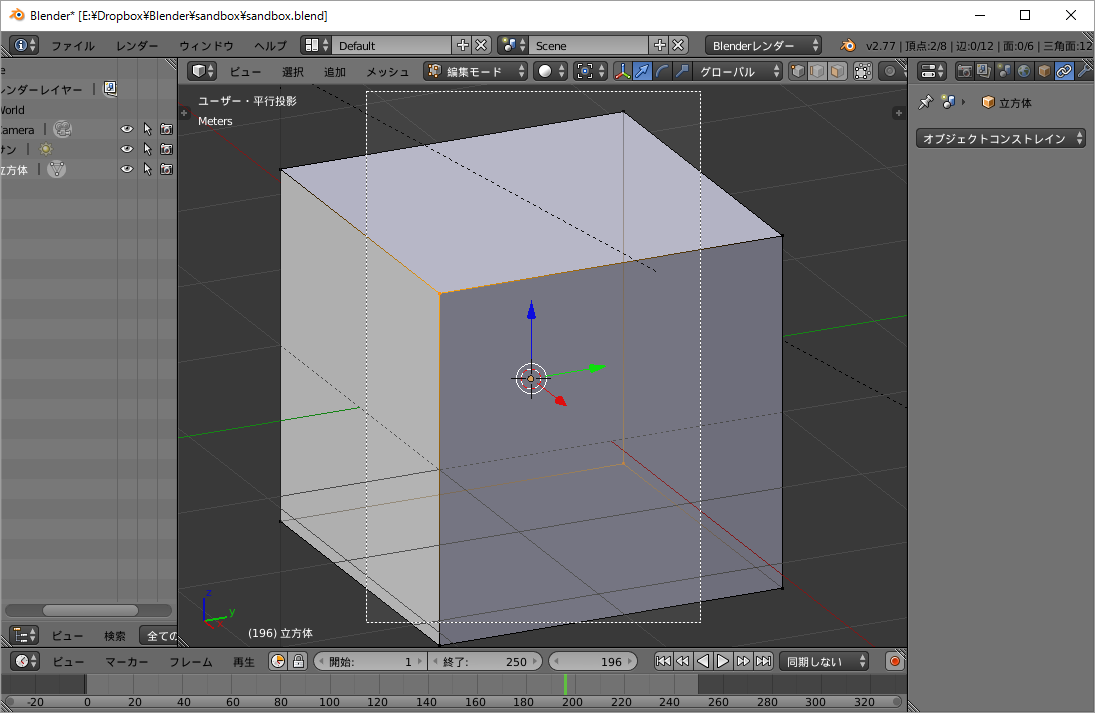
[Ctrl + I]
ジオメトリの選択を反転します。選択部分を選択から除外したい場合などに使います。
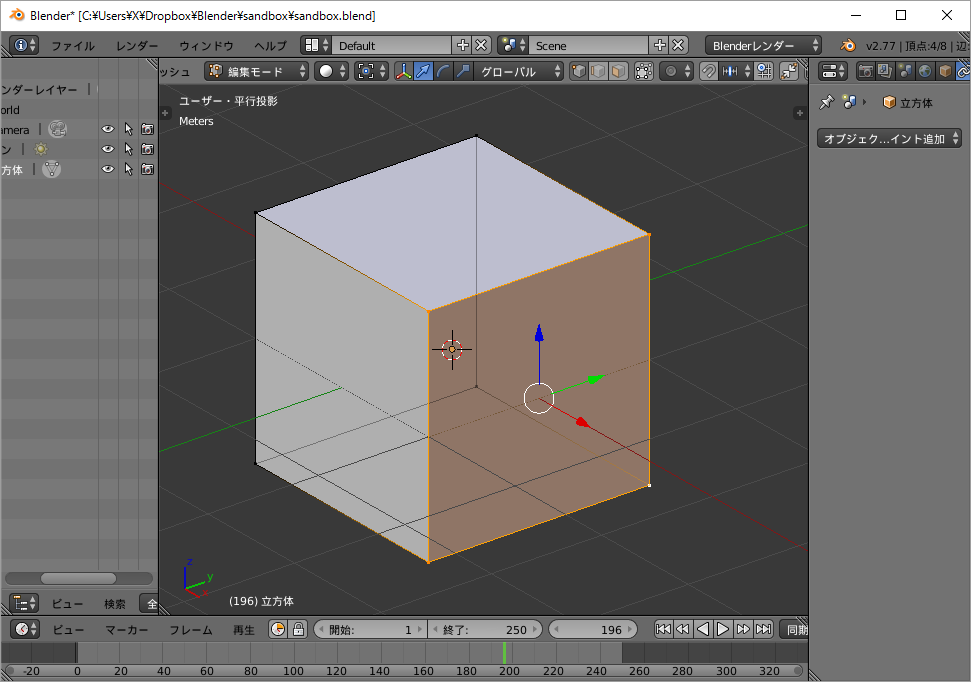
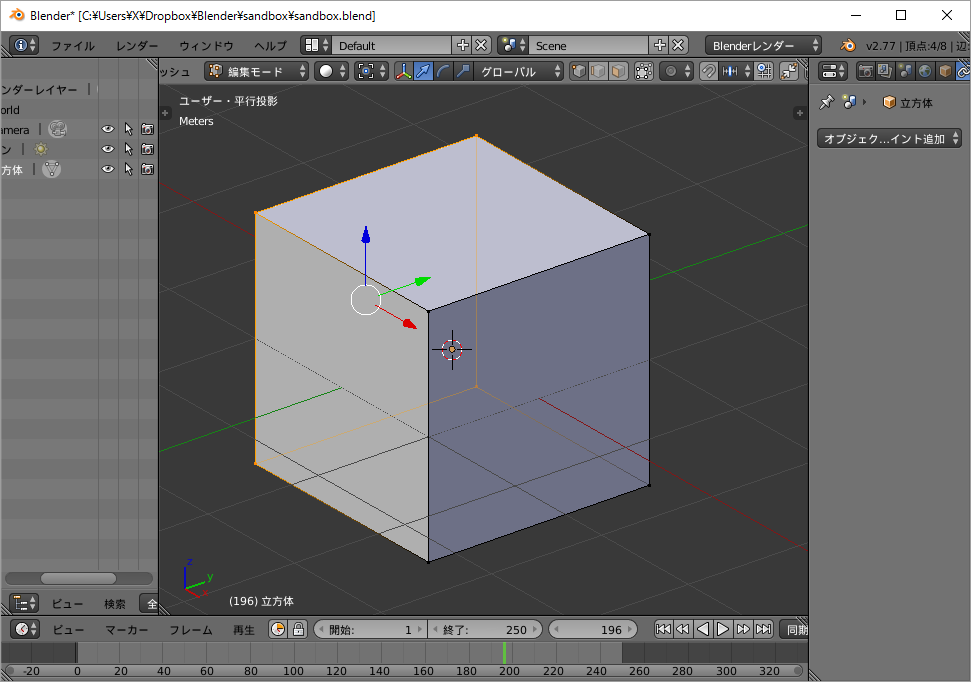
[Ctrl + +(プラスキー)]
辺や面によって接続されているジオメトリを追加選択出来ます。
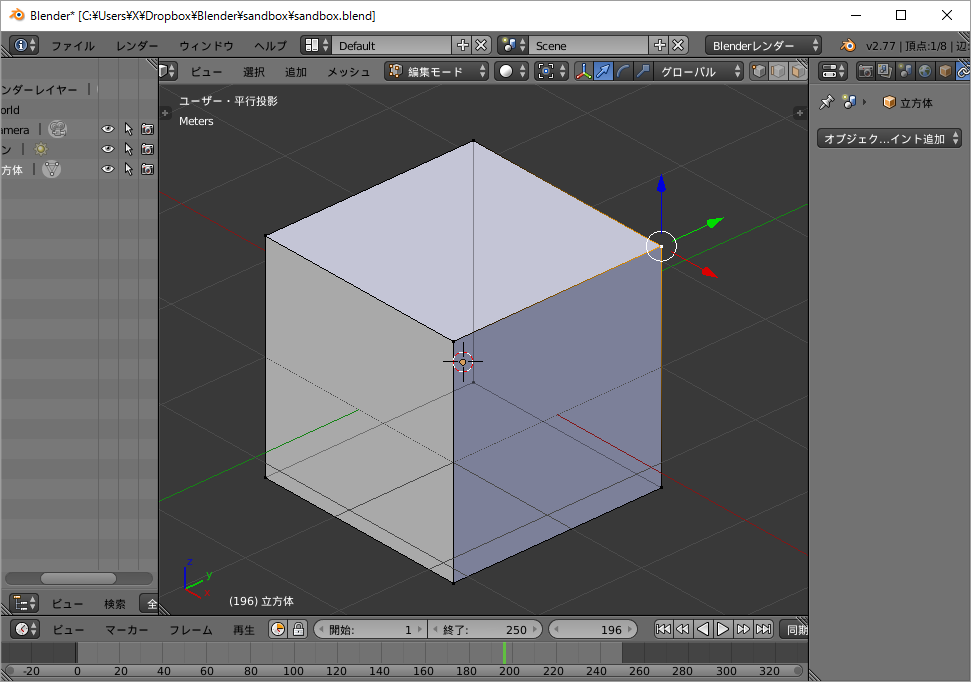
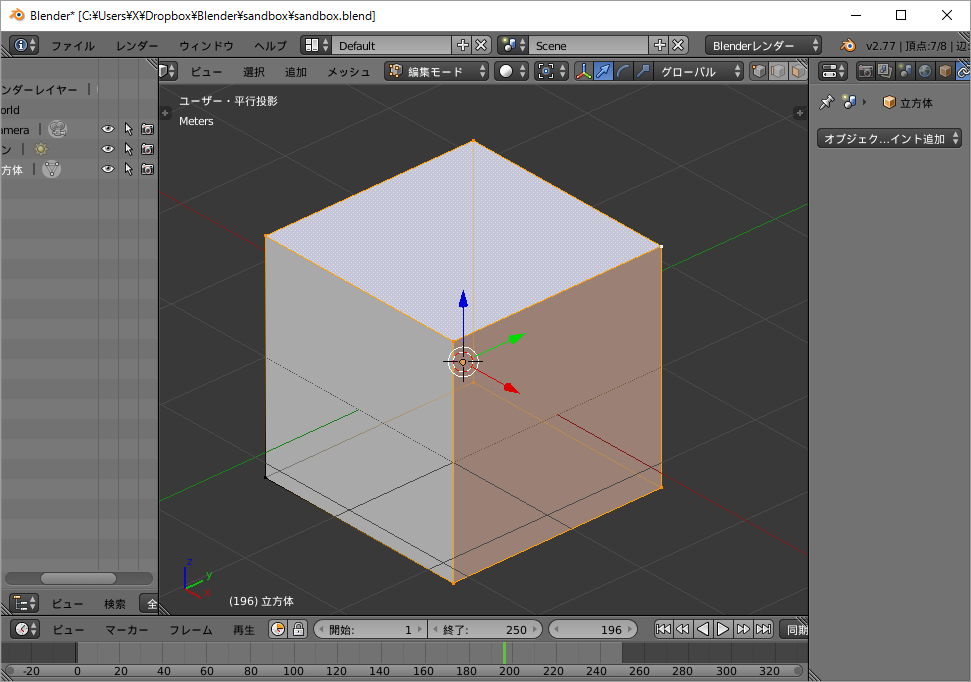
また、選択範囲を狭めることも出来ます。
[Ctrl + -]
[Alt + 辺をクリック]
選択した辺に繋がる辺を選択します。
辺選択以外でも可能です。
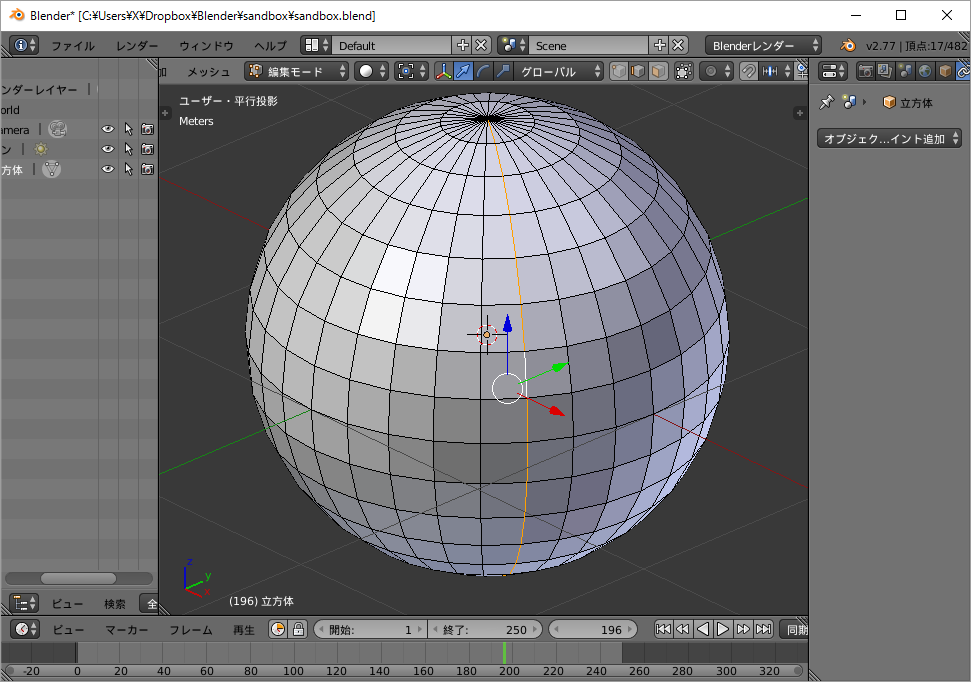
[Alt + Ctrl + 辺をクリック]
選択した辺に並行になるような辺を選択します。
頂点選択や面選択では正しく選択できない場合があります。
