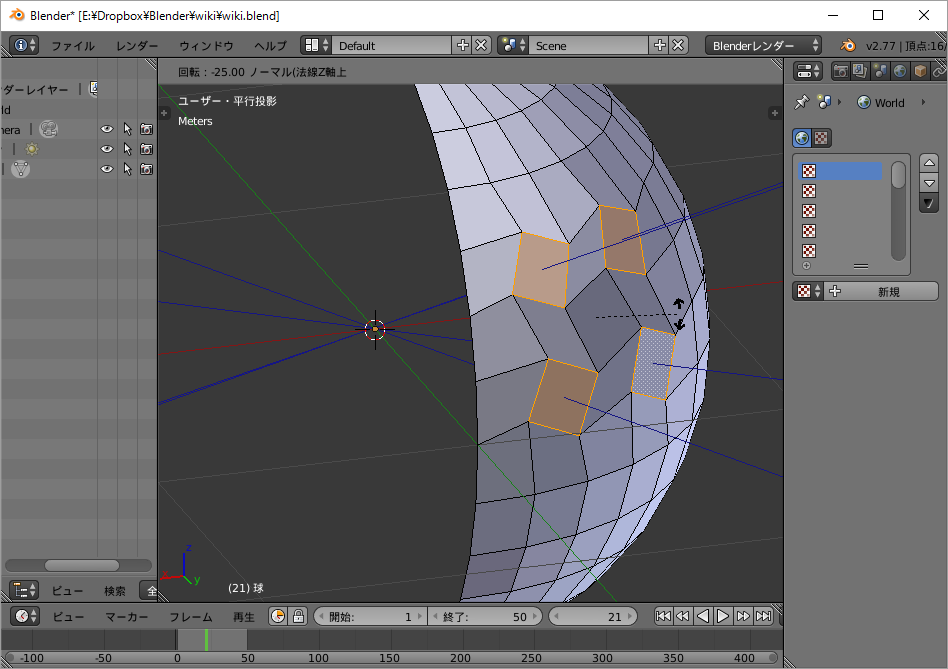編集モードでジオメトリを編集している時、1つ1つを思ったとおりに動かすのは困難です。
ジオメトリの回転拡大の起点となるピボットを変更することで、期待通りにジオメトリに動かせるようにしましょう。
ピボットの変更は、3Dビューのヘッダーから行うことが出来ます。
また、このページでは、主に編集モードを主体としていますが、オブジェクトモードでも同様に利用可能です。
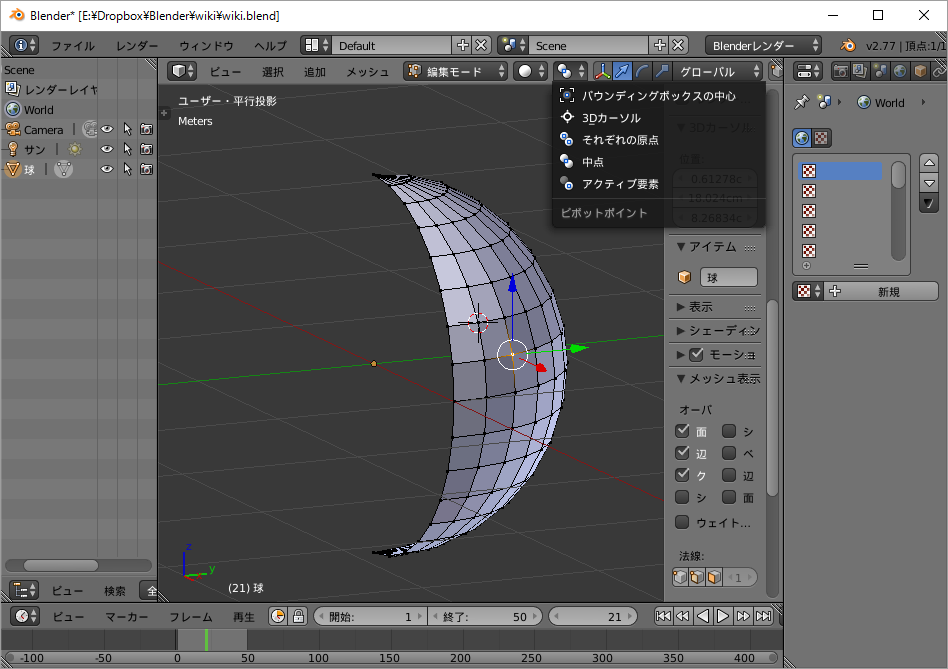
各項目の画像では、3Dマニピュレータ(赤青緑の矢印)の起点に注目するといいでしょう。
デフォルトでの設定です。大体は思ったような挙動をします。
中心場所は、選択領域を含む最小な箱を考え、その中心をピボットとします。
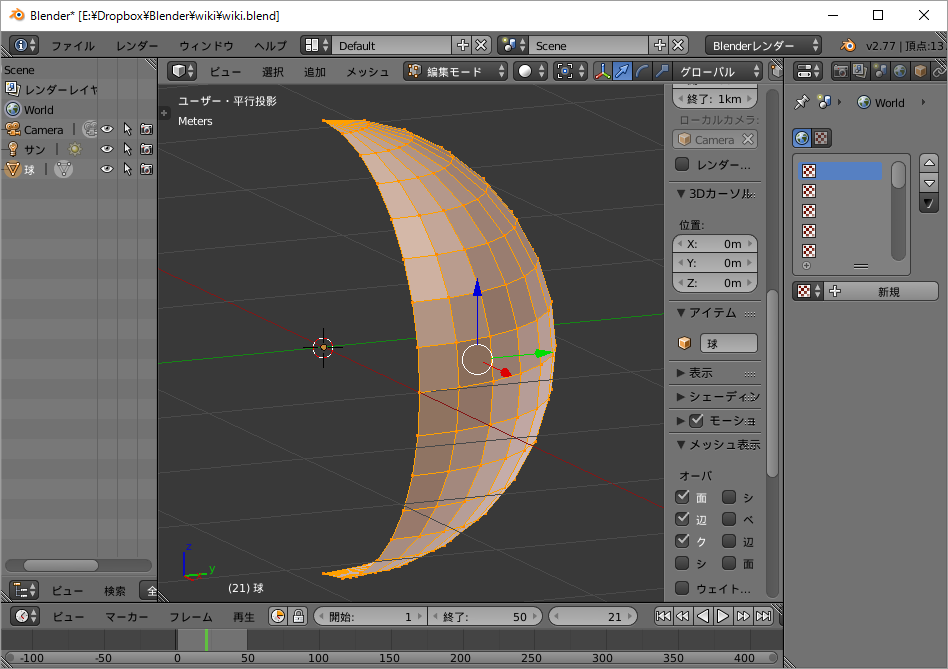
以下の図では、ジオメトリの選択では中心にすることが出来ない、原点を中心としています。
3Dカーソルの移動で便利なショートカットは[Shift + S] -> [カーソル -> 選択物]です。
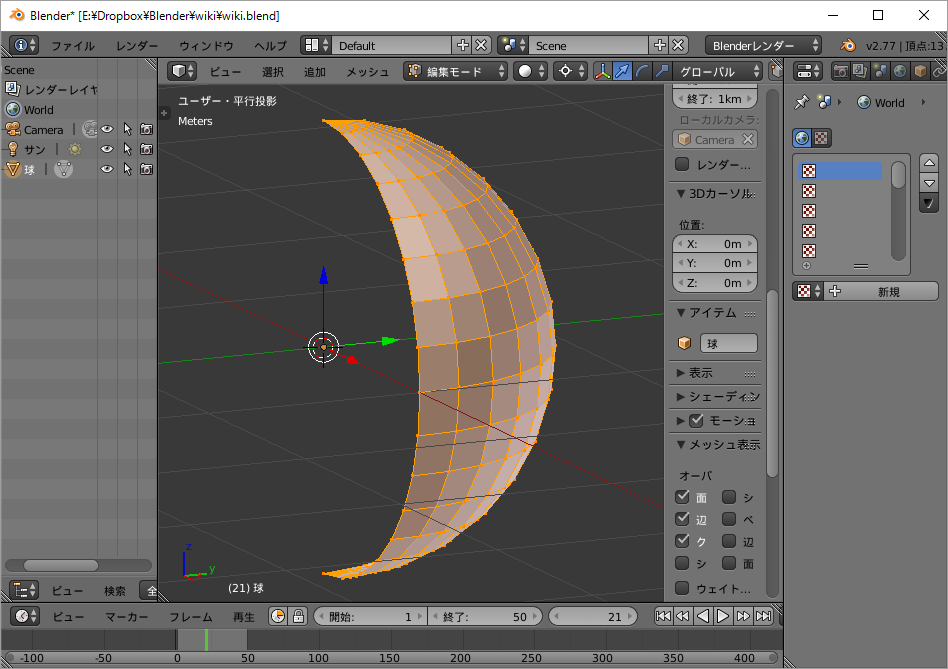
選択されたジオメトリの中心を起点に回転等を行います。
頂点のみの選択では、中心が頂点になってしまうため、回転と拡大縮小をすることが出来ません。
オブジェクトモードでは、それぞれのオブジェクトを個別に同じ角度で回転させることが出来ます。
マニピュレータは、ピボットの[中点]と同じ場所を示します。
画像では、上下の頂点を選択した後[Ctrl + +]で選択範囲の拡大を行っています。
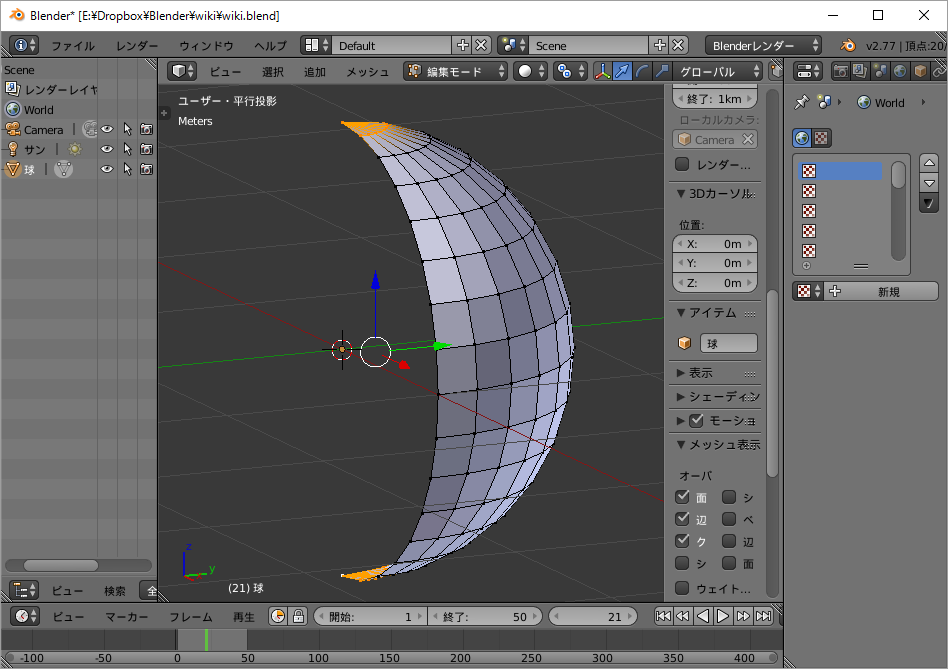
選択したジオメトリの重心を起点とします。
密なジオメトリと疎なジオメトリを同時に選択した場合、密なジオメトリに寄ります。
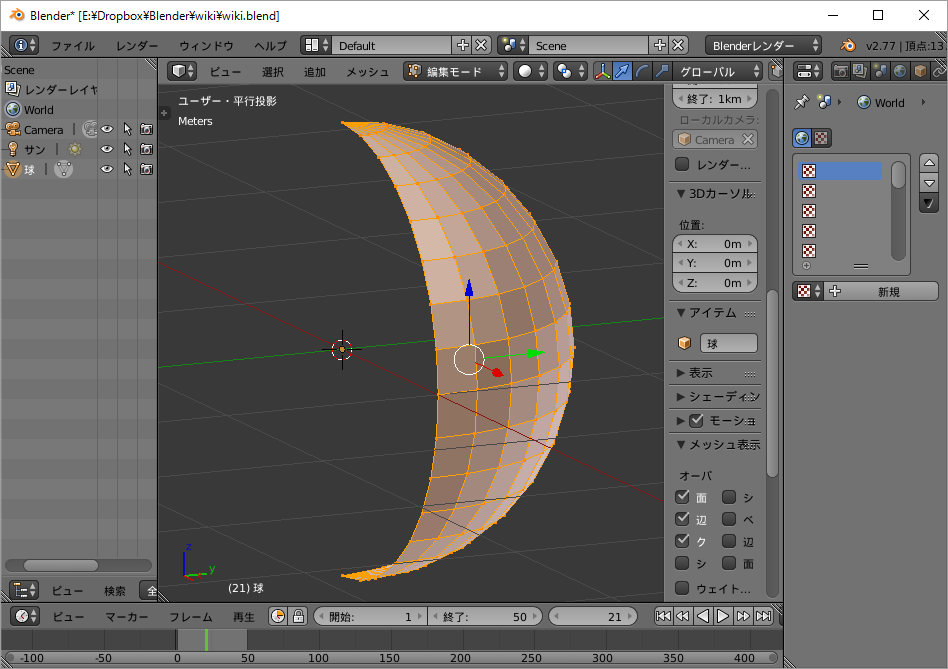
アクティブ(最後に選択した)要素を中心とします。
3Dカーソルでも同じ事ができますが、手間がかかりません。
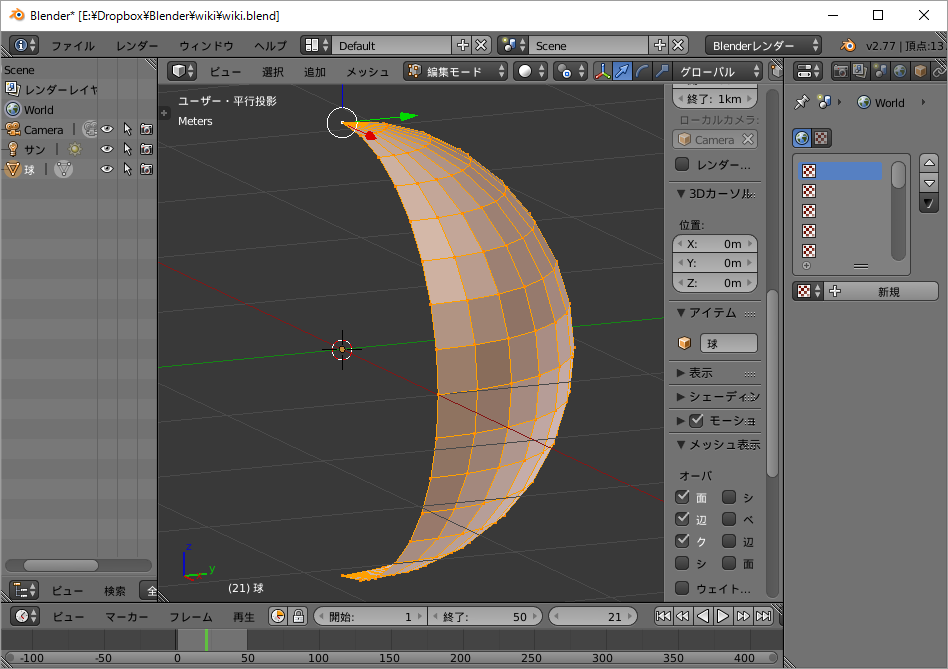
3Dビュー上で赤青緑の矢印を、3Dマニピュレータといいます。これを操作することで、簡単にジオメトリを動かすことが出来ます。
矢印は移動ですが、他に、円で表示される回転と、矢印がブロックになった拡大縮小があります。
各トランスフォーム方向を座標ロックで用いる場合は、2度軸を指定することで出来ます。例:移動方向をノーマル方向のZ軸に固定[G -> Z -> Z]
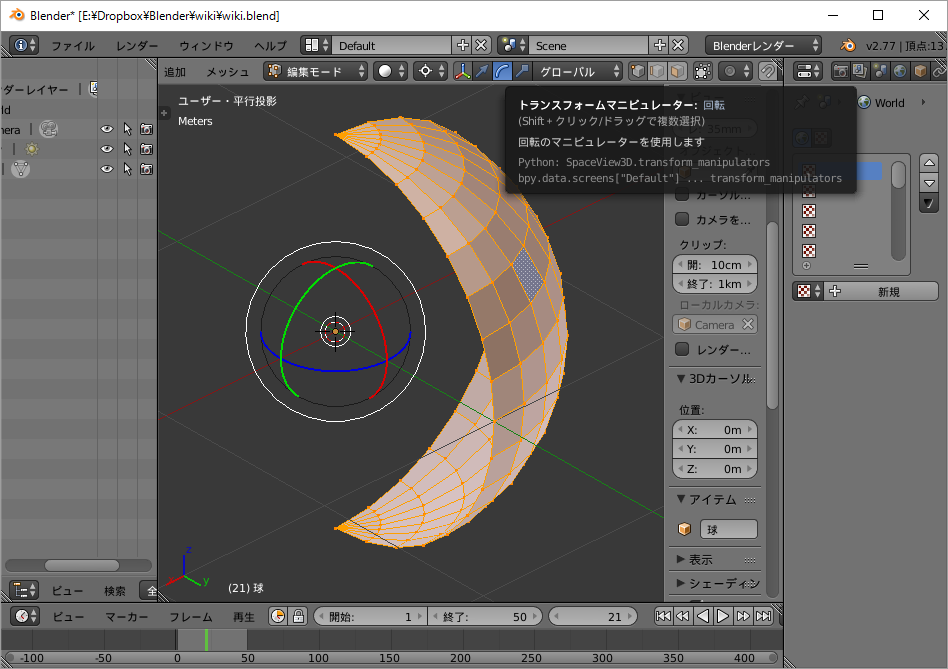
グローバル座標を基準として3Dマニピュレータの方向を決定します。
多くの場合はグローバルで問題がないことが多いです。
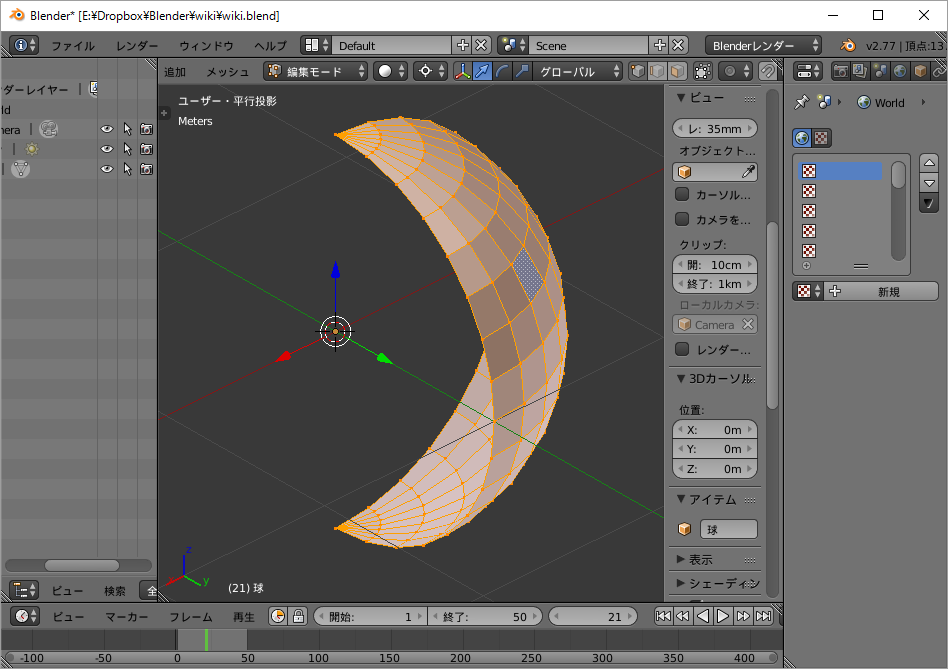
オブジェクトの座標を基準にします。
オブジェクトを回転している場合は有用です。
画像では、Z軸に対し90度回転させたオブジェクトを表示しています。
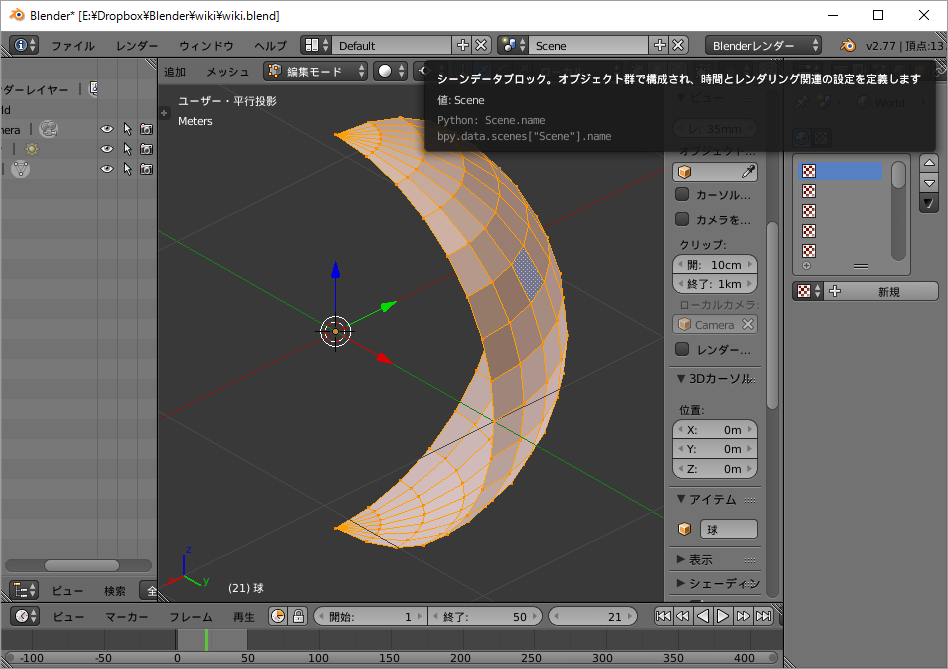
法線方向を基準とします。
面の編集の際にとても強力です。面の押し出しや、面方向への水平移動などが容易に行えます。
尚、法線が内側になっていると思わぬ方向に表示されることがあります。
法線を再設定するには[Alt + N]です。
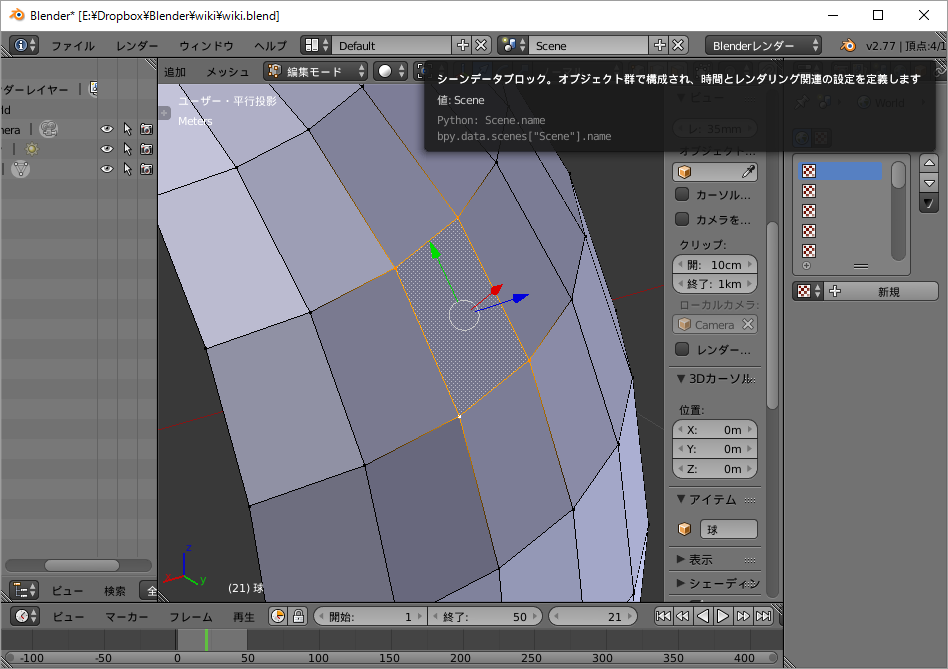
3Dビューの向きを起点とします。
奥がZ軸となり右がX、上がYとなります。
ジオメトリやオブジェクトの状態を無視した動作であることを留意しておく必要があります。
見た方向から編集していくことが可能です。
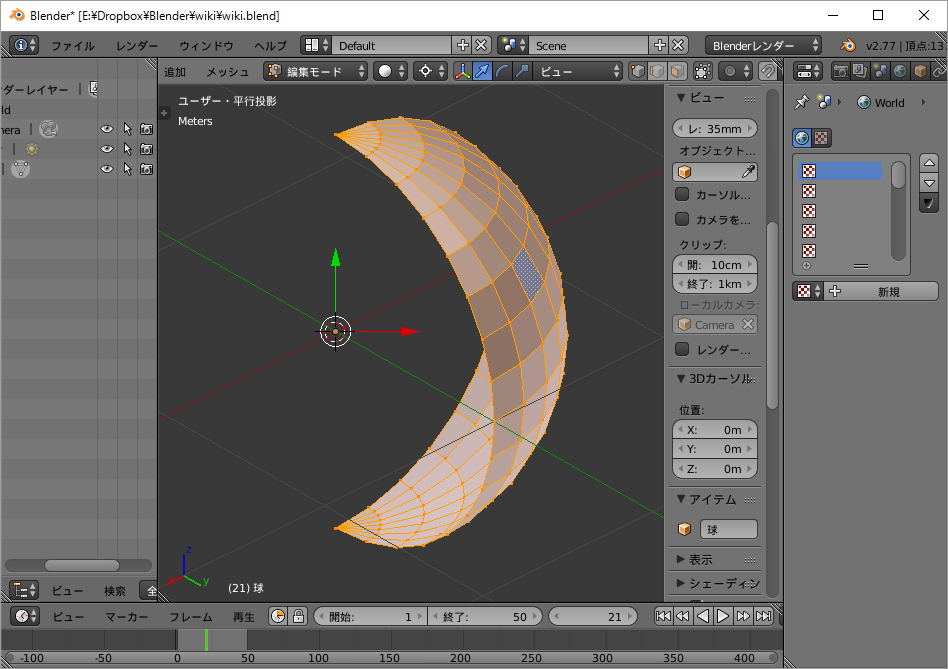
面を選択 -> [R] -> [Z] -> [Z]